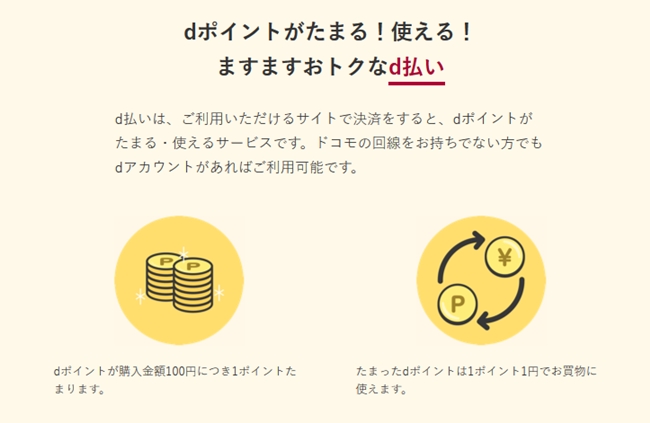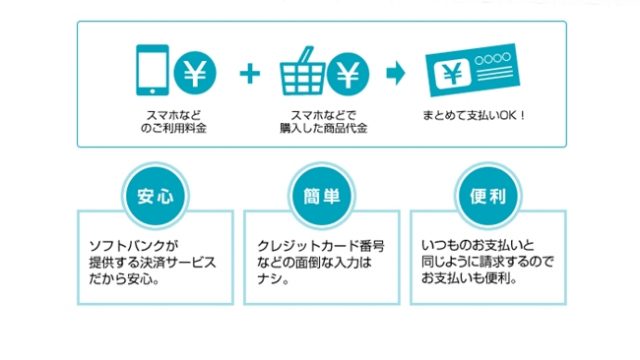セレクトショップ的に、いろんなブランドのプチプラファッションの服を、まとめて買うことが出来るショップリストでは、「d払い」も使えます。
「d払い」は、携帯電話の利用料金と一緒に、ネットショッピングの代金も支払えるNTTドコモの決済サービスですよね。
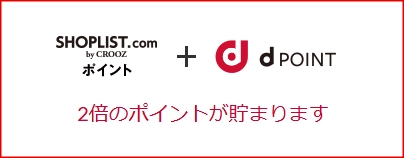
「d払い」で支払いをすれば、当然、dポイントが貯まるわけですが、ショップリストでの方でも、購入代金の1%還元でポイントが貯まるので、合わせると、2倍のポイントが貯まります。
言わば、ポイントの2重取りですね。
ちょっと裏技的な話になりますが、「d払い」は、docomoの回線を持っていなくても使えるので、例えば、格安SIMなどの方でも 「dアカウント」 を開設すれば使えるようになります。
「dアカウント」は、メールアドレスがあればOK。
新規で「dアカウント」を開設した後は、クレジットカードなどの支払い方法を指定することになります。
さらに、キャンペーン期間なら、もっとdポイントがもらえる場合もあります。
ショップリストで「d払い」にした時の最新のキャンペーンなどは、ショップリストのサイトの方で確認してみて下さいね。
Dポイントが倍増するキャンペーンをやってる場合は、以下のように、トップページで案内されています。
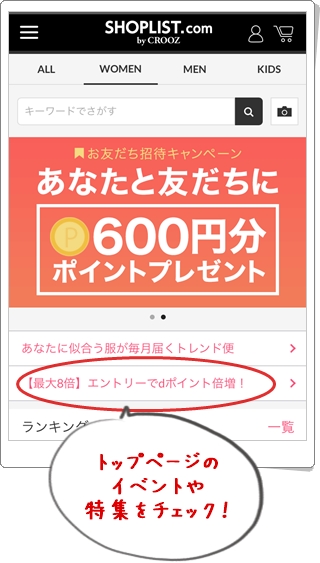
例)2018年10月~11月に開催 金曜、土曜がお得

2018年の10月~11月には、金曜日と土曜日に購入すると、最低でも3倍、最高で8倍までポイントがもらえるキャンペーンが開催されています。
ショップリストで「d払い」を使っても手数料は無料です。
ショップリストでは、dポイントを使うこともできる
ショップリストでの「d払い」は、商品の購入でポイントを貯めるだけじゃなく、すでに、貯まっている「dポイントを使う」ことも出来ます。
ショップリストで注文確定した後、「d払い」の決済時に、
ポイントを「何ポイント使うか」
を入力する欄が出て来るので、そこで、今回の買い物に、何ポイント充当するかを入力します。
ショップリストで「d払い」をする時の流れ
それでは、具体的に、ショップリストで買った洋服の代金を「d払い」にする時の流れを見ていきましょう。
ショッピングカートに商品が入っている状態からの説明なので、会員登録や商品の探し方から見たい方は、このサイトのトップページを参照して下さい。
⇒ ショップリストの買い方!初めての会員登録~注文までの流れをわかりやすく
以下は、商品を選び終わって「レジに進む」のボタンを押した後の流れになります。
お支払い方法で「d払い」を選ぶ
ショップリストでの商品の購入代金を「d払い」にするには、ショッピングカートから、レジに進んだ後、お支払い方法を選択する画面で「d払い」をタップして選びます。
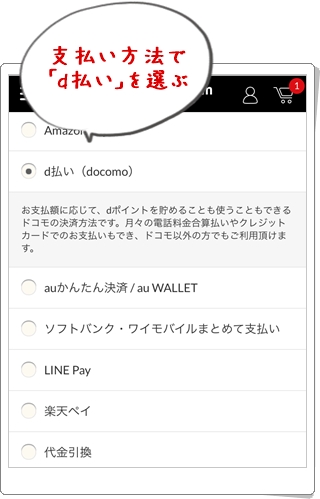
代金引換など、以前に、違う支払い方法で、買い物をしたことがある場合は、いったん、前の支払い方法が出て来るので、
「変更」のボタンを押して、d払い(docomo)
を選び直します。
「d払い」をタップして、黒丸チェックをつけたら、いちばん下に「変更する」の黒いボタンがあるので、そこを押して、支払い方法の変更を確定させましょう。
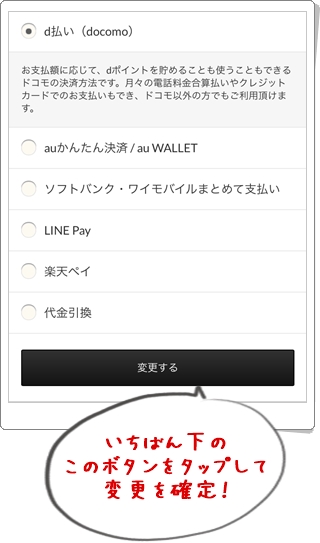
お支払い方法を「d払い」にすると、注文確認画面のいちばん下のボタンが「決済へ進む」になるので、そこをタップします。
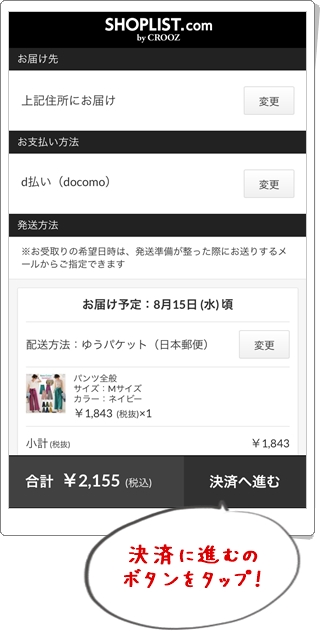
dアカウントにログイン
すると、「dアカウント」のログイン画面になるので、ここで
- dアカウントのID
- パスワード
を入力して、下の「ログイン」のボタンをタップします。
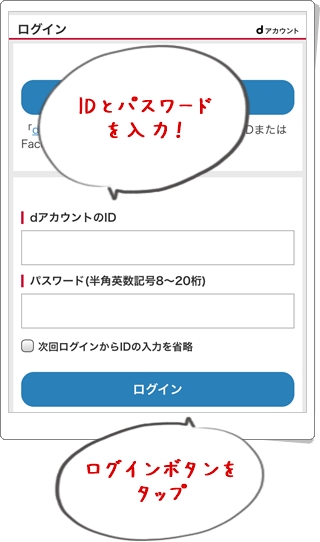
※ここで「次回ログインからIDの入力を省略」にチェックを入れておくと、次回からは、この画面は出て来ません。
以前に、上記の「入力を省略」にチェックを入れて、すでに、あなたのスマートフォンで、ログインしている場合にも、この画面は出て来ません。
ショップリストに戻って「注文確定」する
「dアカウント」を経由して、ショップリストにログインしていいかどうか聞かれるので、アドレスを確認して、下の「OKボタン」をタップすると、ショップリストの注文確認画面に戻ります。
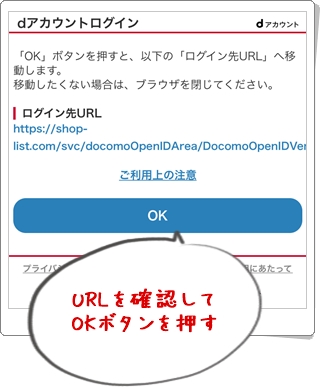
注文確認の画面に戻ると、いちばん下のボタンが「注文確定」に変わっているので、これをタップします。
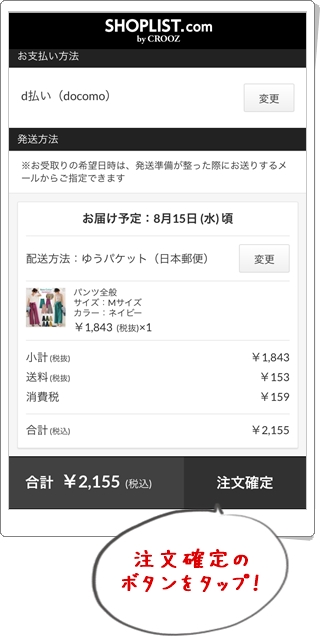
ショップリストへの注文は、ここで確定されます。
あとは、ドコモのサイトで「d払い」での払い方の詳細を決めていくことになります。
docomoの決済画面で支払い方法を設定
docomoの「d払い」の決済画面では、月々の携帯電話の料金に上乗せして、一緒に払う「電話料金合算払い」など、初期状態で、支払い方法が設定されていることと思います。
ここで、支払い方法を変更して、今回の注文の代金を、dカードで払ったり、そのほかのクレジットカードで払ったりすることも出来ます。
dポイントを使う場合は、ここで入力
また、ショップリストの支払いに、dポイントを使う場合は、ここの画面で、ポイント数の入力欄が出てくるので、そこに、今回、使いたいポイント数を入れます。
ドコモ口座から支払いをしたい場合
ドコモ口座の残高から支払いをしたい場合も、この決済画面から、金額を設定することになります。
「ドコモ口座」の項目をタップして、詳細設定に入っていくと、金額の入力欄が出て来るので、ここで、今回の買い物に充当したい金額を入力します。
4桁のパスワードって何?
「d払い」の決済画面では、4桁のパスワードの入力を求められることがあります。
基本的には、ドコモのユーザーで
- 「電話料金合算払い」を利用する時には、spモードパスワード
- 「ドコモ口座充当」をする時には、ネットワーク暗証番号
が必要になって来ます。
どちらのパスワードが必要かは、画面に表示されるので、間違えないように入力しましょう。
「d払い」と「ドコモ払い」の違い
「d払い」は、ドコモのユーザーじゃなくても使える、という話はしましたが、ドコモには、ドコモユーザーのみが使える「ドコモ払い」というのもあります。
「ドコモ払い」は、docomo回線を持っていて、iモード、または、spモードの契約者だけが使える支払い方法です。
「d払い」と違って、支払いに、dポイントは使えず、支払い方法も「電話料金合算払い」のみです。
「dケータイ払いプラス」もあったと思うのですが…
「dケータイ払いプラス」は、2018年4月25日から「d払い」に、リニューアルされました。
以前の「dケータイ払いプラス」を継ぐ、ドコモのスマホ決済のサービスが「d払い」です。
ショップリストでの「d払い」の限度額は?
ショップリストでの「d払い」の限度額は、ドコモの規定によります。
また、電話料金合算で支払うか、クレジットカードで支払うか、などによっても変わって来ます。
限度額の詳細は、ドコモ公式の 「d払い」の「ご利用条件」 のページに掲載してありますので、そちらをを参照下さい。
ドコモで決められた利用限度額の上限の範囲内で、自分で限度額を変更することも出来ます。