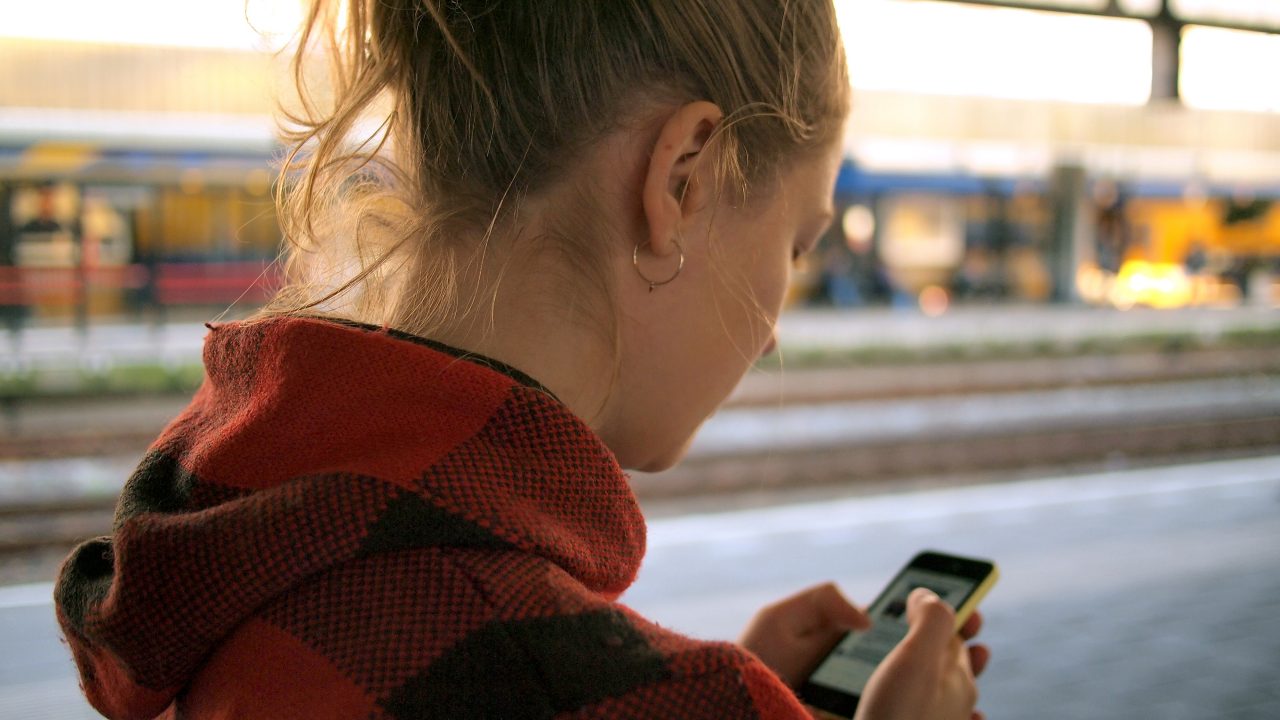ショップリストの取り扱いブランド数が、ついに1000を超えましたね~。
安くて可愛い服はもちろん、最近では、ゾゾタウンにあるような人気ブランドも、どんどん買えるようになって来てるので、
っていう人も、多いのではないでしょうか。
そこで、ここでは、ショップリスト初心者のために、初めての会員登録から、注文までの流れを、わかりやすく解説しています。
もともと、私の母(68歳)でも、これを見れば、
スマホから注文できるようになるかな
…って思って作ったものなので、
わかってる人には、不要な説明も多いと思いますが、わかってるところは飛ばして、参考になる部分だけ見てもらえば幸いです。
私自身、ショップリストさんとは、6年の付き合いになります。
その間、CMも始まり、ショップも、どんどん便利になっていく感じなので、ここらで、使い方をまとめておきたい、っていうのもありました。
説明に使ってる画面は、2018年7月現在のものです。
画面の仕様が、多少変わってる場合もありまので、ご注意下さい。
ショップリストの買い方~お買い物までは2ステップ
ショップリストで、お買い物できるようになるまでは、そんなに難しくはなく、2ステップです。
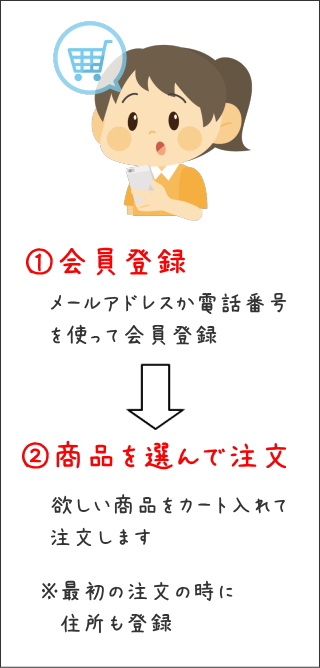
まずは、会員登録をして、そのあと、商品を選んで注文…という流れになります。
それぞれ、順に詳しく説明していきますね。
ショップリストへの会員登録の方法(登録は無料)
それでは、まずは、ショップリストへの会員登録の方法です。
会員登録なしの「ゲスト」で買い物できる通販サイトもありますが、ショップリストでは、会員のみが買い物できるシステムになっています。
「会員にならないと購入できない」ということですね。
とは言え、会員になるのは無料で、年会費などのお金もかからず、有料会員というのも、ありません。
メールアドレスを使って会員になる方法が一般的ですが、携帯だったら、電話番号を入力して会員になるやり方もあります。
それでは、さっそく、会員登録をしていきましょう。
まずは、以下のリンクから、ショップリストのトップページを開いて下さい。
トップページへ入ったら、右上に「人のマーク」があるので、そこをタップします。
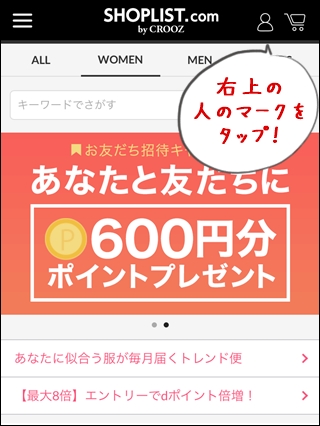
次に出て来る画面を、下へスクロールしていくと、いちばん下の方に「会員登録」のボタンがあります。
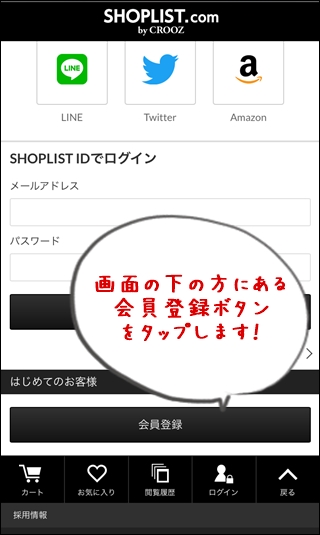
これを押すと、会員登録画面になります。
Yahooやアマゾンの会員の方は、そのIDを使って、ショップリストの会員になって、買い物することも出来ます。
また、Facebookやツイッター、LINEに登録している方は、そのIDで会員になって買い物することも可能です。
メールアドレスで会員になる方法
ショップリストへ新規会員登録は、メールアドレスを使うやり方が、もっとも一般的なので、まずは、その方法を説明していきますね。
スマートフォンからの画面を中心に説明していますが、パソコンからでも、基本的な流れは一緒です。
スマートフォンの新規会員登録画面
ショップリストのトップページから「人マーク」を押して、
下にスクロールして、会員登録のボタンを押すと、以下のような画面が出てることと思います。
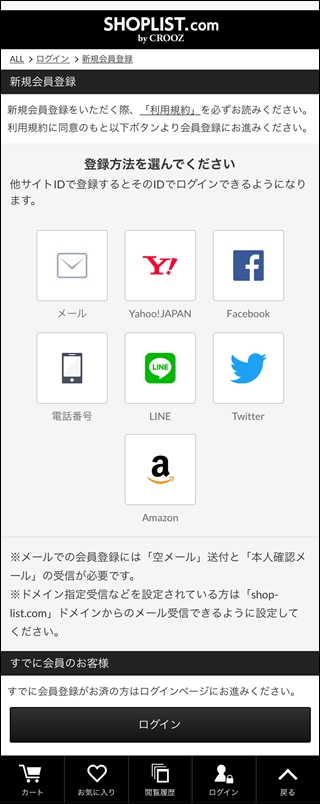
この画面では、何を使って会員になるのか「登録方法」を聞かれているので、まずは、ここで、メールをタップします。
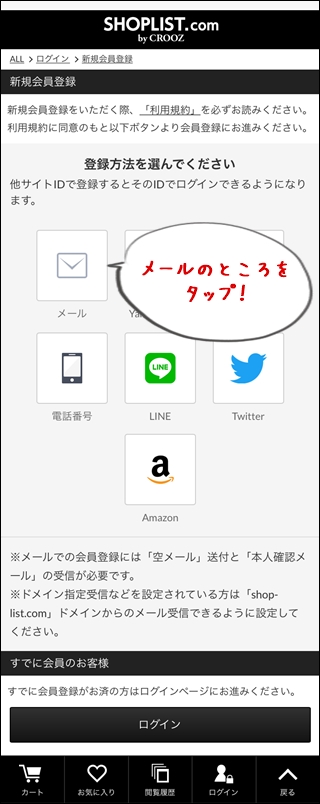
すると、メールの送信画面が立ち上がります。
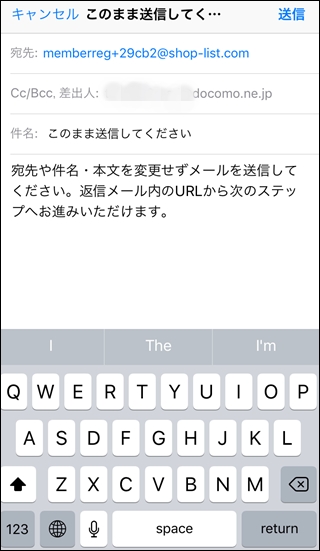
本文に書いてある通り、何も変更せずにメールを送信します。
メールを送信すると、すぐに、ショップリストから本人確認のメールがスマホに届きます。
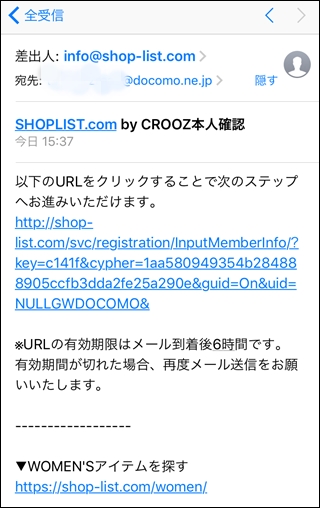
このメールに記載されているURLをタップすれば、本人確認が取れて、会員情報の入力画面が開きます。
SHOPLISTの会員情報を入力する画面
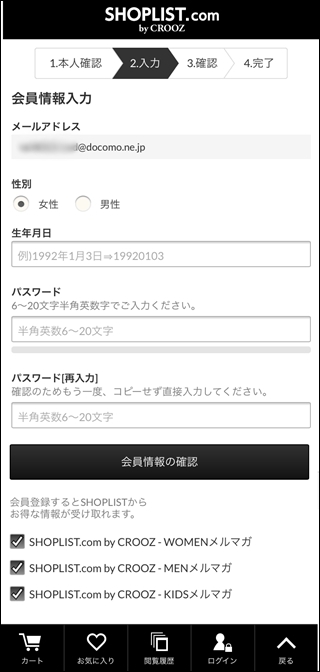
この画面では、性別、生年月日、パスワードなどを入力します。
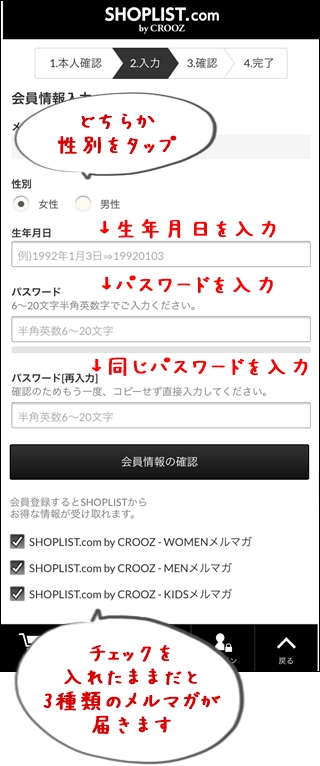
性別は、男性か、女性か、どちらかをタップして下さい。
生年月日は、西暦で、例に表示されているように数字を並べた形式での入力になります。
※万が一、パスワードを忘れてしまった時、パスワードを再設定するには、この生年月日の情報を求められます。
意外に重要です。
パスワードは、半角のアルファベットや数字が使えて、6文字以上、20文字以下です。
※アルファベットは、大文字、小文字の区別があります。
パスワード[再入力]と書いてある欄は、パスワードの確認のための入力欄です。
もう一度、同じものを入力して下さい。
パスワードは、忘れないように、どこかにメモしておくのがおすすめです。
私の場合は、あえてスマホのメモ帳じゃなく、家に置きっぱなしで、外に持ち出すことのないノートにメモしてます。
下に3つ並んでいるメルマガの項目は、初期状態だと、チェックマークが入っているので、そのままだと、3種類のメールマガジンが届くようになります。
3種類は…
- レディースファッションのメルマガ
- メンズファッションのメルマガ
- 子供服のメルマガ
です。
もしも、いらないものがあれば、タップして、チェックを外しておきましょう。
ちなみに、3つともにチェックが入っていたとしても、1日に届くメルマガは、1通~3通くらいです。
全ての入力が終わったら「会員情報の確認」って書いてある黒いボタンをタップします。
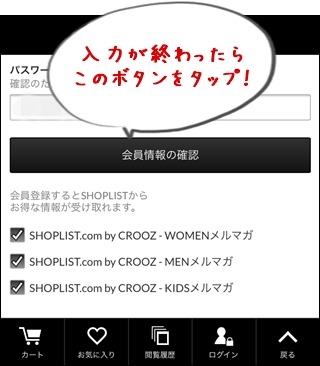
すると、さっきの画面で入力した会員情報の確認画面が開きます。
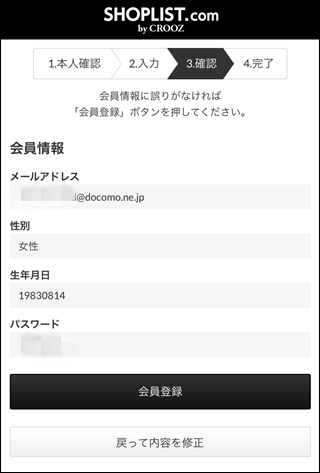
表示されている情報を確認して、OKなら、会員登録ボタンをタップします。

THANK YOU
会員登録ありがとうございます。
の画面が出て、これで会員登録は終了です。
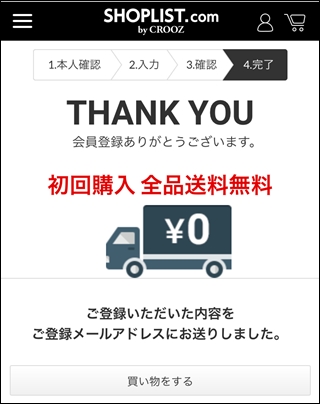
会員登録が終われば、もうショッピングできるようになります。
続けてお買い物をする方は、ショップリストでの買い方の方へ進みましょう。
電話番号で会員になる方法
メールアドレスじゃなく、電話番号でも、ショップリストの会員になることが出来ます。
電話番号で会員になる場合は、新規会員登録の画面で、電話番号のアイコンをタップします。
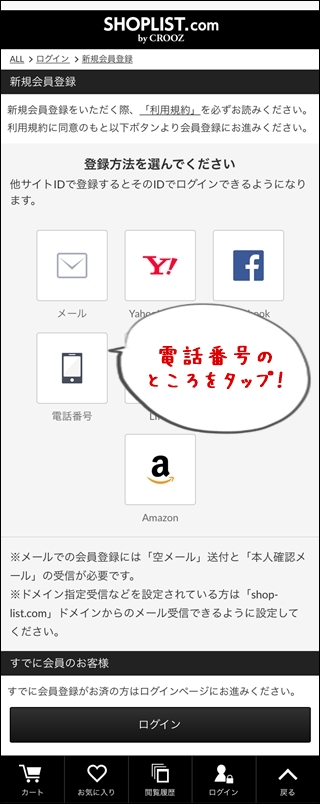
すると、以下の画面になるので、電話番号を入力して、その下の送信ボタンをタップします。
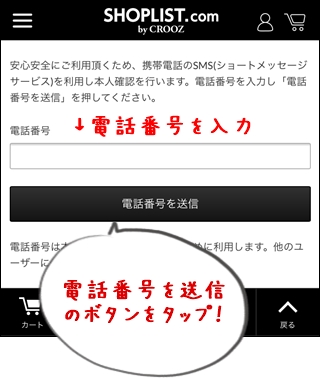
電話番号を送信すると、認証コードの入力画面に切り替わり
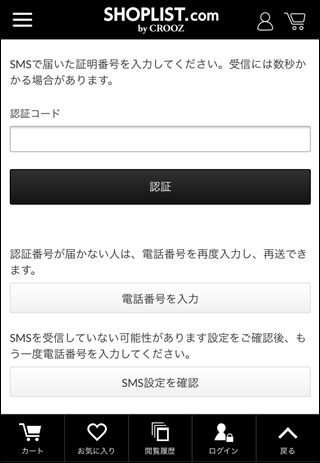
送信した電話番号には、SMS(ショートメッセージ)が届きます。
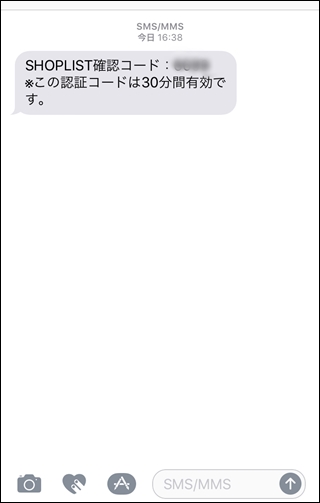
送られてくるSMSには、4桁の認証コードが記載されています。
その数字を確認したら、ショップリストの画面に戻って、認証コードの欄に入力。
認証ボタンをタップします。
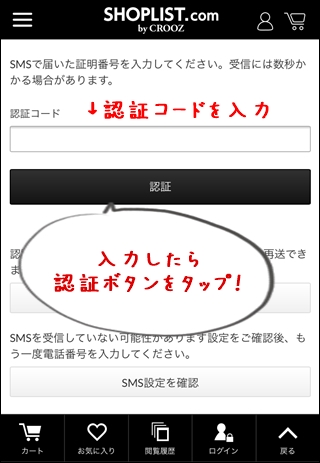
すると、会員情報の入力画面になり
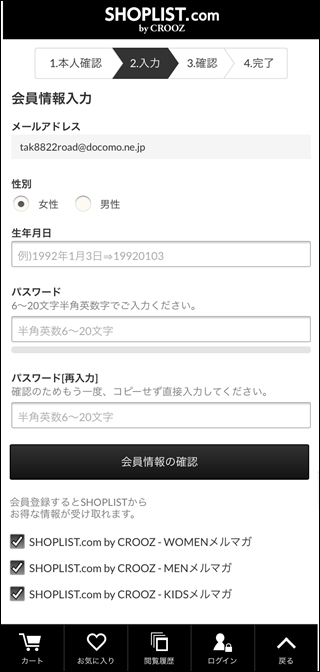
あとは、メールアドレスで登録する時と同じ流れです。
他のサイトのIDでショップリストの会員になる方法
ショップリストでは、他のサイトの会員IDを使って、新規会員登録をすることも出来ます。
その場合は、新規会員登録画面で、それぞれのサイトに応じたアイコンをタップします。
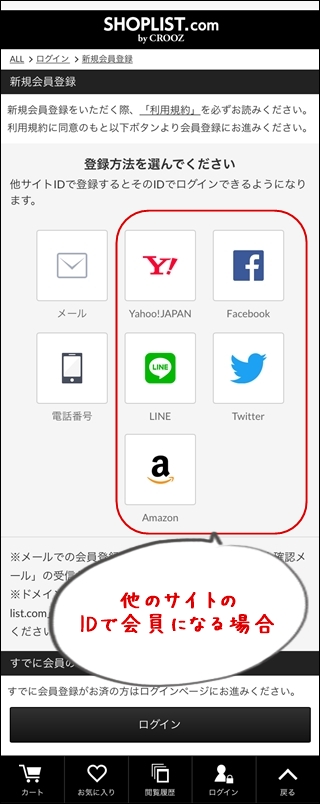
※すでに、上記のサイトの会員になっている必要があります。
それぞれのサイトのアイコンをタップすると、以下のような画面が開くので、すでに取得しているIDやパスワードを入力します。
YahooのIDで会員登録する場合
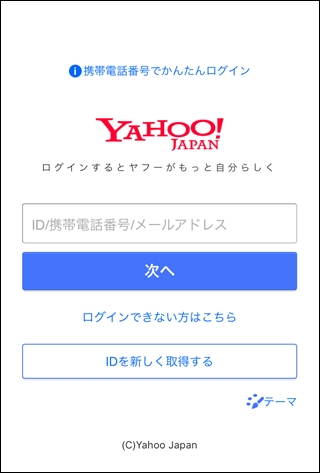
Facebookのアカウントで会員登録する場合
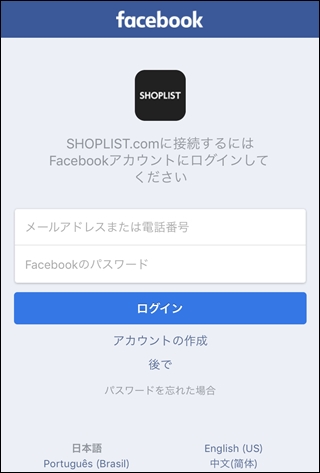
LINEのIDで会員登録する場合
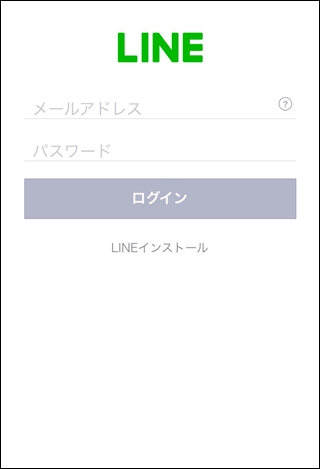
Twitterのアカウントで会員登録する場合
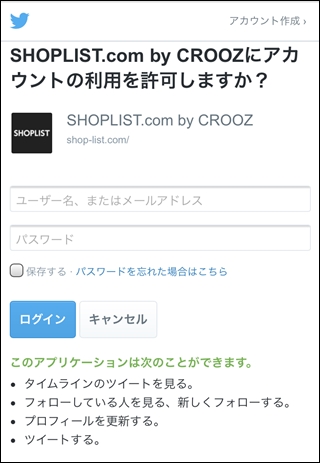
AmazonのIDで会員登録する場合
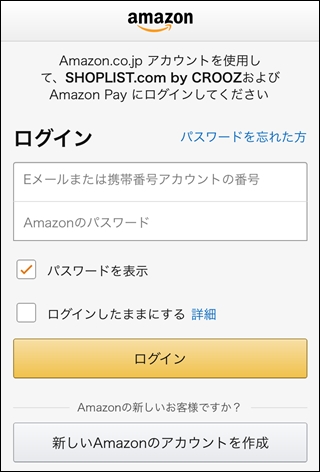
IDとパスワードを入力すると、他のサイトに登録してあるメールアドレスや住所などを「ショップリスト」に提供するか確認する画面になります。
ここで、同意して、先に進めると、ショップリストに、メルアドや住所などの情報が提供され、他のサイト経由で、ショップリストの新規会員になれます。
ショップリストでお買い物~注文までの流れ
会員登録が終わったら、いよいよ、ショップリストでショッピングです♪
会員登録後の画面の「買い物する」ボタンをタップすると、
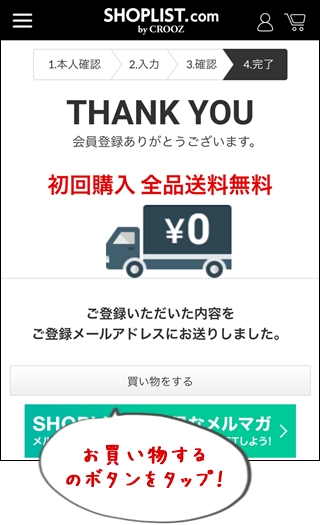
商品が人気順に並んだ検索結果のページ飛ぶので、まずは、ここから、ショップリストで人気のアイテムをチェックすることが出来ます。
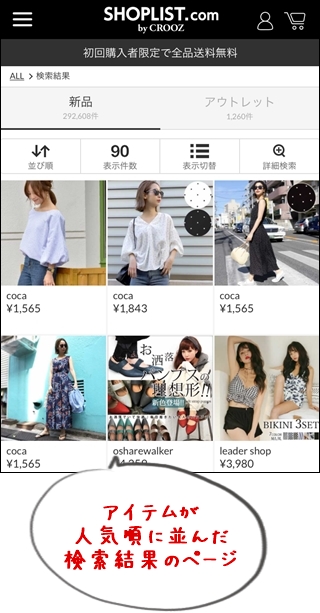
また、ショップリストでは、どのページにいたとしても、基本的に、一番上の「SHOPLIST.com」のロゴをクリックすれば、トップページに戻ることが出来ます。

ショップリストでの商品の探し方
ショップリストは、レディース服やメンズ服のほか、子供服の取り扱いもあります。
ここでは、トップページからの基本的な商品の探し方を紹介します。
まだ、ショップリストの画面を開いていない方は、まずは、ショップリストのトップページを開いて下さい。
レディースファッション、メンズファッション、キッズファッションの3つのジャンルは、ロゴの下にある
- WOMEN(レディース)
- MEN(メンズ)
- KIDS(子供服)
のメニューのタップで、いつでも切り替え可能です。
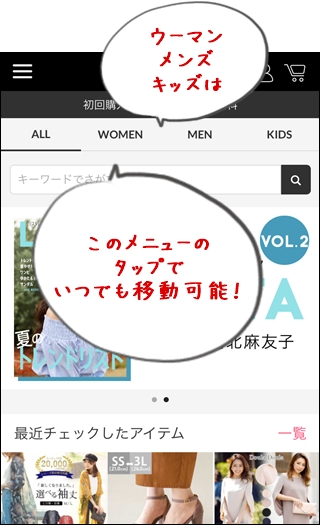
欲しいアイテムが決まっている場合
シャツ、パンツ、アウターなど…欲しいアイテムが決まっている場合は、トップページから、キーワード検索をかけるのがおすすめです。
トップページに入って、ジャンル切り替えメニューのすぐ下にある以下の欄に、欲しいアイテムを入力して、虫眼鏡ボタンをタップします。
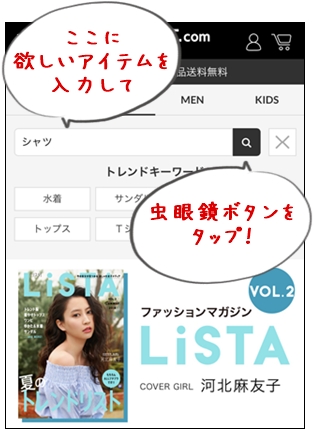
すると、入力したアイテムだけに絞り込まれます。
初期状態では、ショップリストでの人気順に、アイテムが並んでいます。

アイテムの並び替えをするには「並び順」のボタンをタップ。
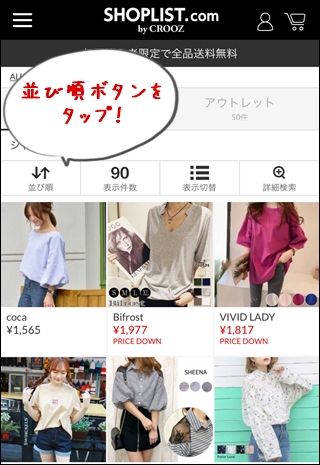
すると、並び替えができる項目が表示されるので、あなたが並び替えをしたい項目のところをタップします。
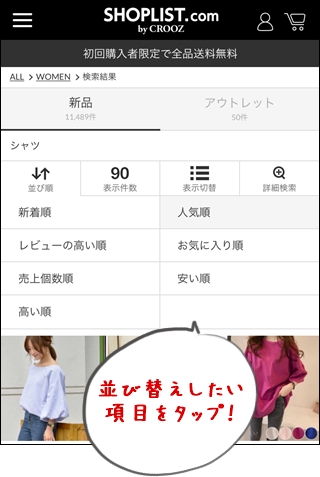
並び替えができる項目の一覧は以下の通りです。
- 新着順
- 人気順(初期状態)
- レビューの評価が高い順
- お気に入り順
- 売上個数順
- 値段が安い順
- 値段が高い順
「お気に入り順」ってなに?
ショップリストでは、気になっているアイテムを「お気に入り」として登録しておくことが出来ます。
※登録しておけば、マイページから、いつでも一覧で見られるようになります。
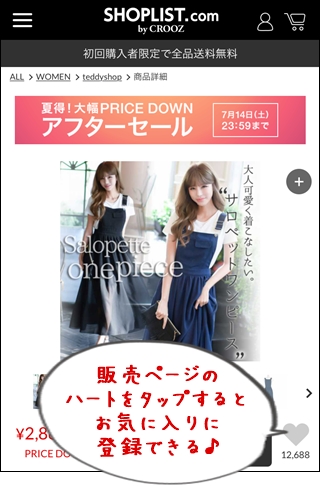
つまり、お気に入り順で並べ替えてみると、狙っている人が多いアイテムを多い順に見ていくことが出来る、というわけです。
サイズや色で、さらに、絞り込みたい場合
サイズや色で、さらに、アイテムを絞り込みたい場合には、右端の「詳細検索」のボタンをタップします。
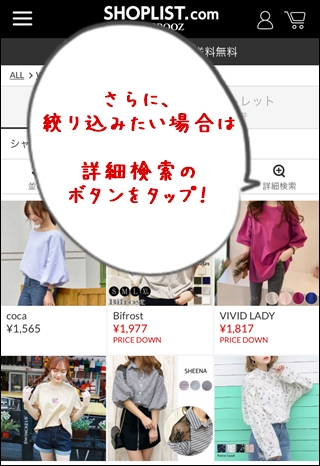
すると、設定できる条件が、上からズラッと表示されます。
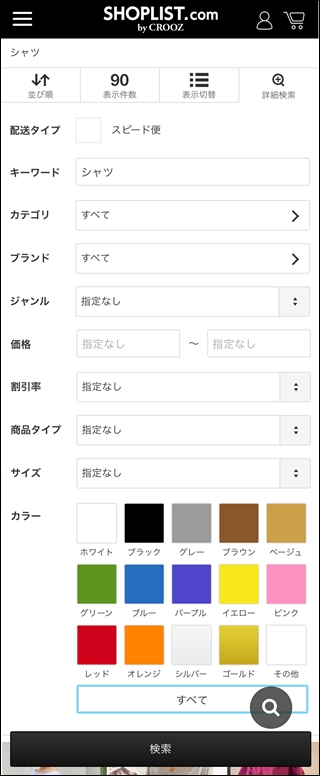
カラーやサイズ、価格帯など、絞り込みたい条件を設定していき、設定し終わったら、一番下の黒い「検索」のボタンをタップします。
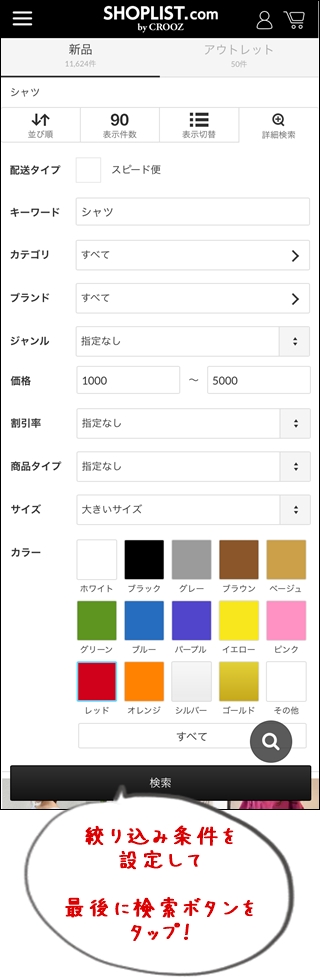
上記は、絞り込みの条件に…
- 価格を1000円~5000円
- サイズを大きいサイズ
- 色を赤
を設定した例です。
特に欲しいアイテムが決まってない場合
特に、欲しいアイテムが決まっていない場合は、ウインドショッピングのように、トップページを上から見ていくのがおすすめです。
いろいろな特集ページもあるので、気ままに中に入ってアイテムを見てみましょう。
総合の人気ランキングを見たい場合には、左上の三本線のメニューマークをタップ。
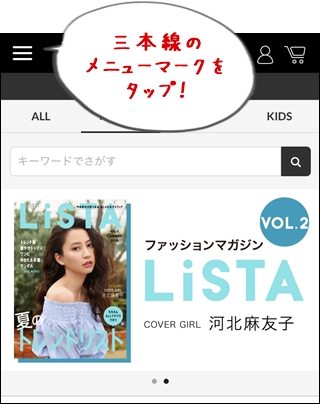
メニューが開くと「ランキング」があるので、そこを押します。
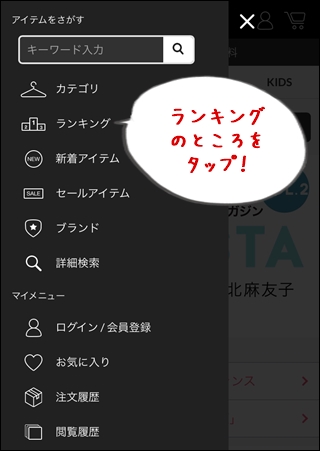
すると、総合の人気ランキングが表示されます。
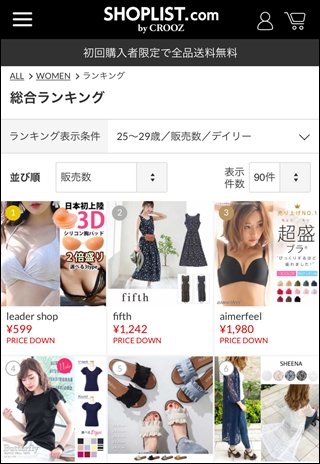
初期状態では、25歳~29歳の人気ランキングになっていますが、以下の部分をタップすれば、年齢層を変えることもできます。
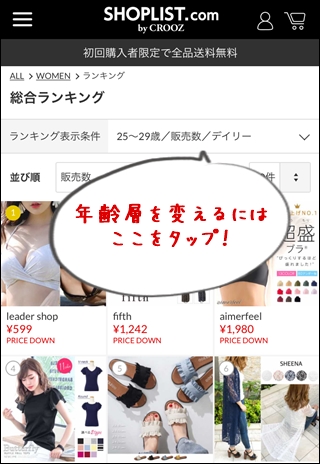
上記のところをタップすると、ランキングの絞り込み条件が表示されるので、年齢層を変えるには「年代」のところをタップします。
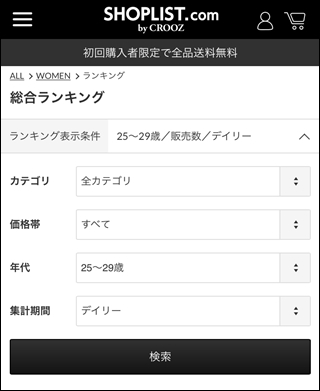
人気ランキングの年代で設定できるのは、以下の通りです。
- 10歳~19歳(10代)
- 20歳~24歳(20代前半)
- 25歳~29歳(20代後半)
- 30歳~34歳(30代前半)
- 35歳~39歳(30代後半)
- 40歳~(40代以上)
レディースファッションとメンズファッションは人気ランキングの年代を設定できますが、子供服では設定できません。
商品をカートに入れて注文へ
いろいろなアイテムを見て、注文する商品が決まったら「サイズ・カラーを選ぶ」ボタンをタップしましょう。

サイズやカラーが複数あるものは、
サイズ→カラーの順番
に選んでいくことになります。
サイズを選択する
「サイズ・カラーを選ぶ」のボタンをタップすると、下の画像のような感じで、買えるサイズが一覧で表示されます。
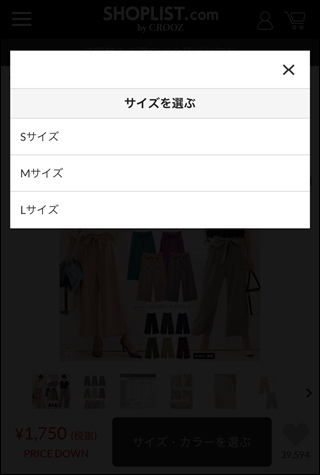
S、M、L、LLなど、欲しいサイズをタップしましょう。
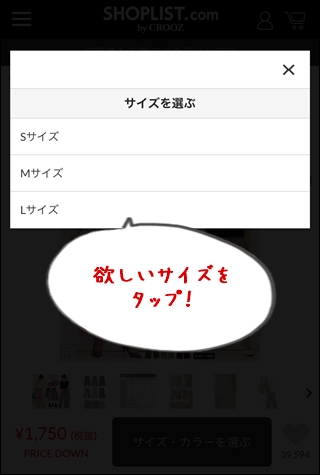
各サイズの寸法の詳細などは、販売ページに載っています。
「あれっ、サイズってどんなだっけ?」
「確認してなかった。」
…っていう場合には、いったん右上の「×」のボタンを押して、ウインドウを消して、販売ページに戻りましょう。
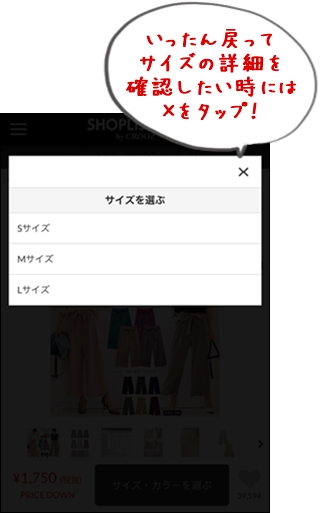
下まで見ていくと、サイズの詳細が載ってる場所があるはずです。

きっちり選ぶなら、手持ちの服を計って比べてみるやり方もあります。
サイズが決まったら、もう一度「サイズ・カラーを選ぶ」を押して、出てきた一覧から、決めたサイズのところをタップしましょう。
カラーを選択する
サイズを選んだら、続けて、カラーの選択の画面になります。
ここでも、サイズの時と同じように欲しい色の部分をタップします。
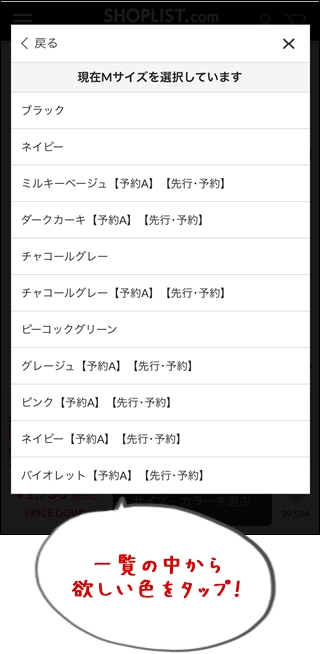
その色のアイテムが、予約品だったり、先行予約品だったりする場合は、ここに表示されます。
また、13時までの注文で、即日発送に対応できる場合は、色の横に「スピード便」と表示されます。
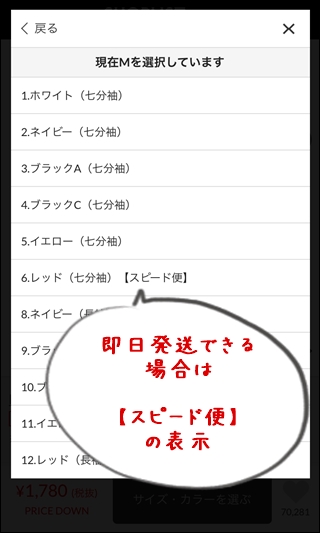
カラーの一覧から、欲しい色をタップすると「発送予定」が表示され
さらに「カートに入れる」のボタンも表示されます。
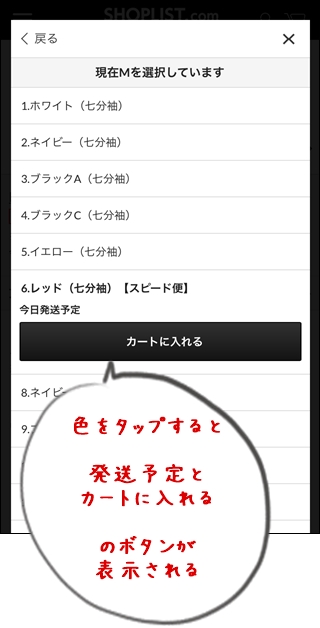
色と発送予定を確認して、良ければ
「カートに入れる」
のボタンをタップしましょう。
「カートに入れる」を押すと…
「カートに入れる」ボタンをタップすると、以下のような画面になります。
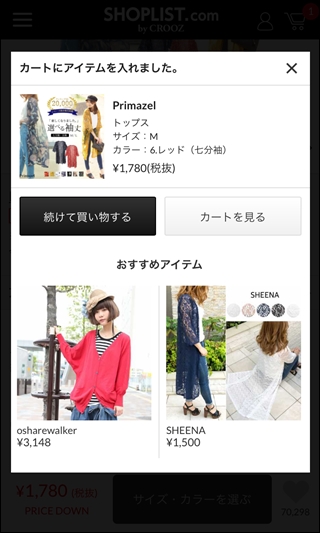
ここで、もう、注文するなら「カートを見る」のボタンをタップします。
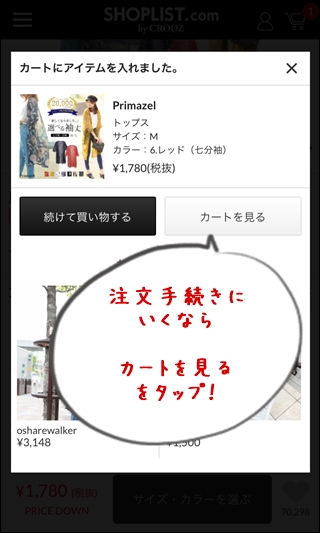
すると、現在のショッピングカートの中が表示されます。
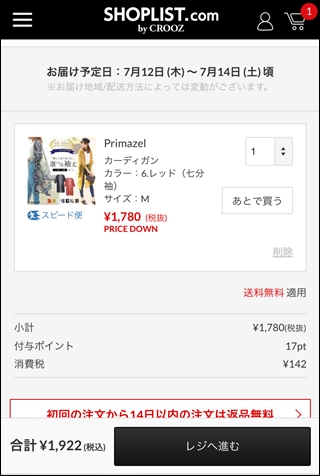
まだ、ほかにも、商品を注文するなら、先ほどの画面で「続けて買い物する」のボタンの方をタップします。
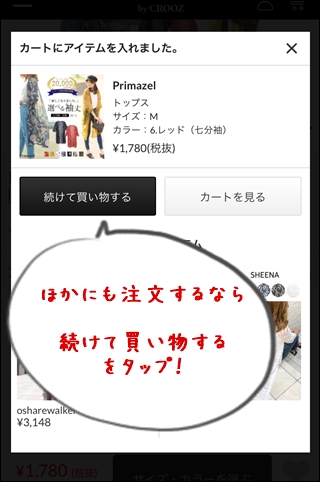
「続けて買い物する」ボタンを押すと、もとの商品の販売ページに戻り、さらに、ショッピングを続けることができます。
販売ページに戻った時、右上の「ショッピングカート」のマークに表示されている数字が、今現在、カートに入っている商品の数です。
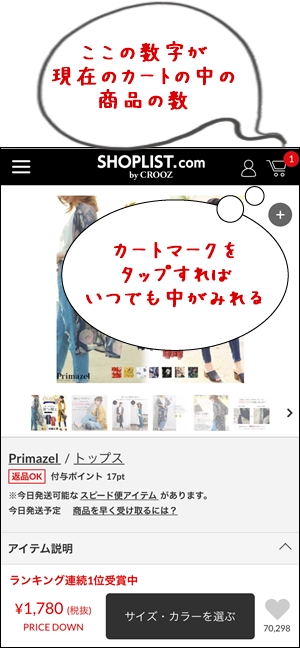
お買い物中、ショッピングカートのマークをタップすれば、いつでも、ショッピングカートの中を見ることができます。
レジに進んで、支払い方法を選ぶ
買う商品をショッピングカートに入れ終わったら、お届け予定日などを確認して、「レジに進む」ボタンをタップします。
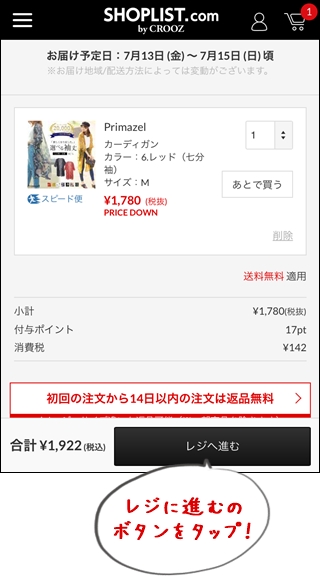
初めての注文時には住所を登録
レジに進むボタンをタップすると、住所や支払い方法を設定する画面が開きます。
会員登録後、初めて注文する時には、ここで、住所を登録することになります。
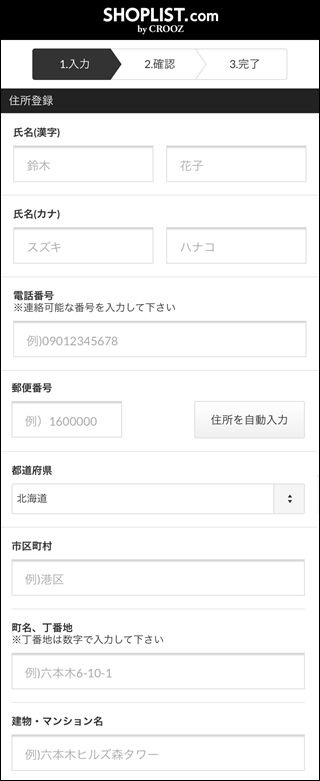
入力項目は以下の通りです。
- 氏名(漢字)
- 氏名(カタカナ)
- 電話番号
- 郵便番号
- 都道府県
- 市町村
- 町名、丁番地
- 建物・マンション名
名前や電話番号は、入力しなければなりませんが、住所は、郵便番号を入れて
「住所を自動入力」
のボタンをタップすると、町名までは、自動で入力されます。
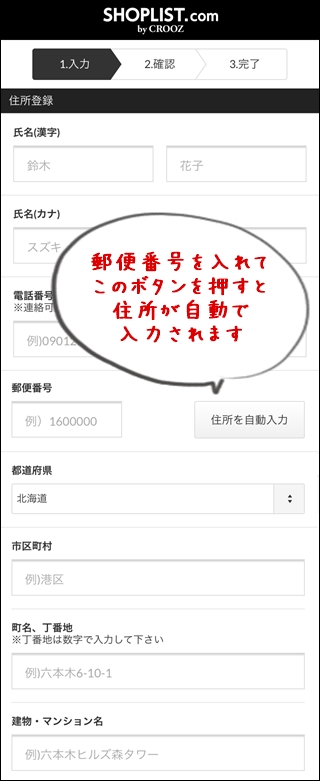
最後の丁番地までは入らないので、そこだけは、入力が必要です。
※建物・マンション名は、ない場合は、特に、入力しなくてもOK。
一度、登録しておけば、次回からは、もう住所が入力された状態で出てきます。
支払い方法を選ぶ
住所登録欄の下には、お支払い方法を選ぶ欄もあるので、ここで設定します。
支払い方法をタップして選択すると、それぞれ、その支払方法の説明も表示されます。
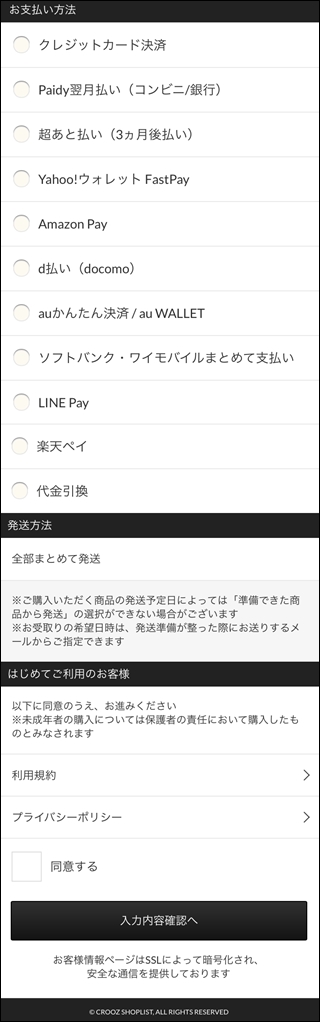
クレジットカードで払いたい場合
クレジットカードで支払いしたい場合は、通常は、いちばん上の「クレジットカード決済」のところをタップします。
カード番号などを入力する欄が表示されるので、ここで入力していきます。
初期状態では「このカード情報を登録する」のところにチェックが入っています。
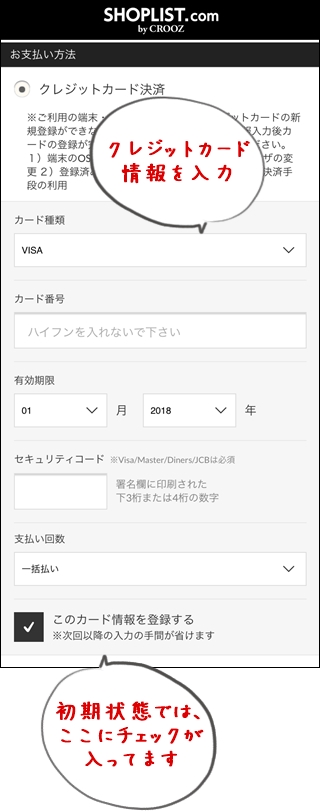
このままにしておくと、ショップリストにカード情報が登録されるので、次回からは入力しなくてもよくなります。
カード情報を登録するのが嫌な場合は、タップして、チェックを外しておけば、今回限りで登録はされません。
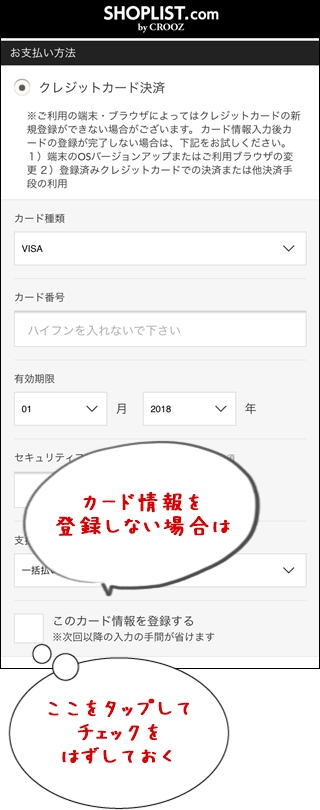
ただし、カード情報を登録しておかないと、次回も入力が必要になります。
私の場合は、毎回入力するのが面倒なので登録しています。
また、ショップリストにカード情報を登録しなくても、
Amazon、楽天、Yahooなどにクレジットカードを登録してある人は、そちらのカードから支払うことも可能です。
その場合は…
- Amazonなら「Amazon Pay」を
- 楽天なら「楽天ペイ」を
- Yahooなら「Yahoo!ウォレットFastPay」を
それぞれ選択します。
クレジットカード情報の具体的な入力方法や、カード払いについての詳細は、以下の記事も参考にして下さい。

現金で払いたい場合
購入代金を現金で支払いしたい場合の選択肢は、以下の3つです。
- 代金引換
- Paidy翌月払い
- 超あと払い(3ヶ月後後払い)
代金引換は、商品を受け取る時に、ヤマト運輸か郵便局の人に代金を支払う方法です。
代金引換手数料は、税抜きで300円ですが、商品の受け取りを
- 「コンビニ受け取り」や
- 「郵便局留め」
にした場合でも使えます。
代金引換を選んで、コンビニ受け取りや、郵便局留めにした場合、商品を受け取る時に、現金で支払うことになります。


Paidy翌月払いと、超あと払いも、コンビニ払いや、銀行振込が使えるので、現金払いが可能です。
どちらも、コンビニで現金払いする場合は、手数料が350円かかります。
超あと払いについては、以下の記事も参照して下さい。

銀行振込の場合は、それぞれの銀行によって所定の振込手数料がかかります。
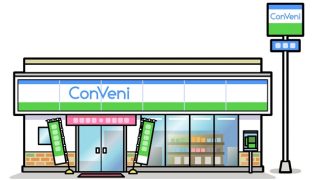
携帯の料金と一緒に支払いしたい場合
ショップリストの購入代金を、月々の携帯料金と一緒に支払うこともできます。
- d払い(docomo)
- auかんたん決済/auウォレット
- ソフトバンクまとめて支払い・ワイモバイルまとめて支払い
その場合、ドコモの場合は1番、auの場合は2番、ソフトバンクとワイモバイルの場合は3番を選びましょう。
月々の携帯料金に加算されて、一緒に支払うことができます。



ショップリストの支払いは「LINE Pay」も使える
ショップリストの支払いは、LINE Pay(ライン ペイ)にも対応しています。
購入代金を、LINE Payで払いたい場合は「お支払い方法」の選択画面で「LINE Pay」をタップしましょう。
代金は、LINE Payにチャージされている残高や、登録しているクレジットカードに請求されます。
利用規約に同意して、入力内容の確認へ
「お支払い方法」を選択して、いちばん下まで見ていくと、初めての注文の場合は、以下のような項目が表示されます。
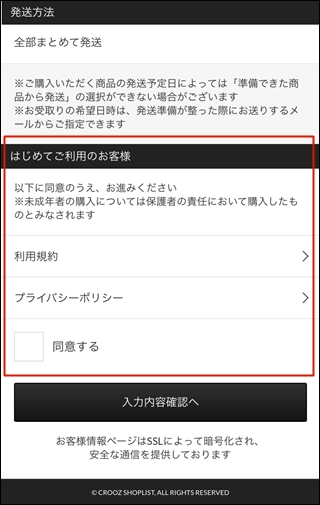
利用規約とプライバシーポリシーに同意するかの確認です。
内容は、それぞれタップすると、別ウインドウで表示されるので、気になる項目を確認してOKなら「同意する」をタップして、チェックマークを入れます。
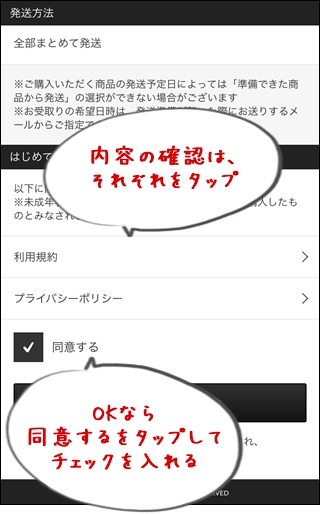
ここまで終わったら「入力内容確認へ」のボタンを押します。
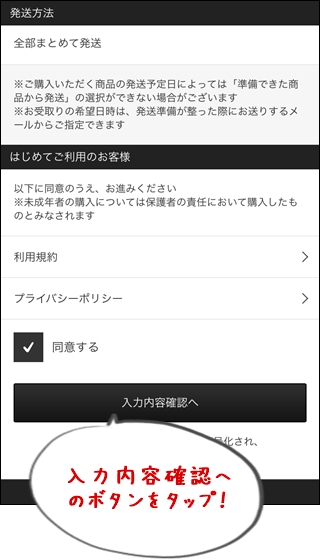
「同意する」にチェックを入れておかないと、以下のようなエラーメッセージが出て、ここから先へは進めません。

注文内容を総チェックして、決済または注文確定へ
「入力内容確認へ」のボタンを押すと、今まで、入力したものの確認画面になります。
合計金額、お届け先、支払い方法、注文した品物が合ってるかどうか最終確認しましょう。
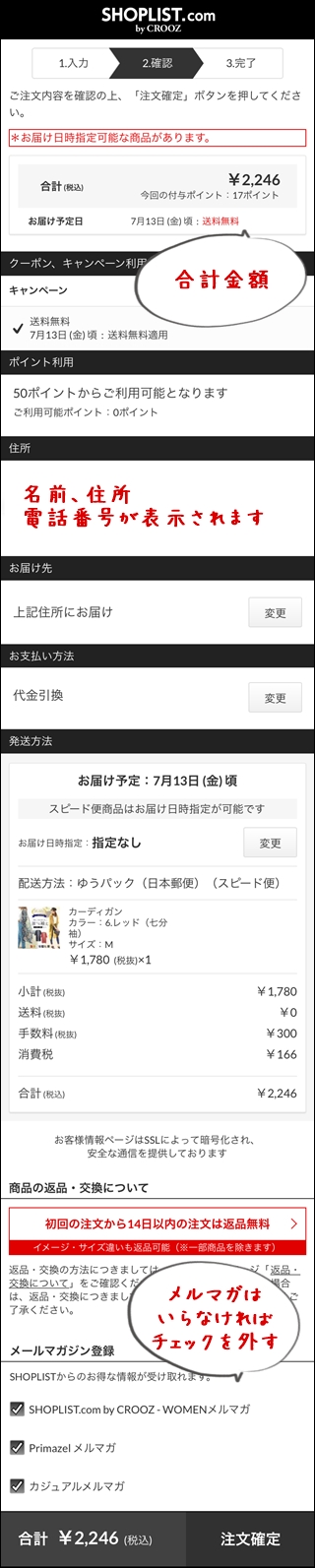
一番下のメールマガジン登録は、必要なければ、チェックを外してしまっても大丈夫です。
※メルマガ名をタップすればチェックが外れます
クレジットカード決済と代金引換の場合
支払い方法が、
- クレジットカード決済か、
- 代金引換の場合は、
いちばん下に「注文確定」のボタンが表示されます。
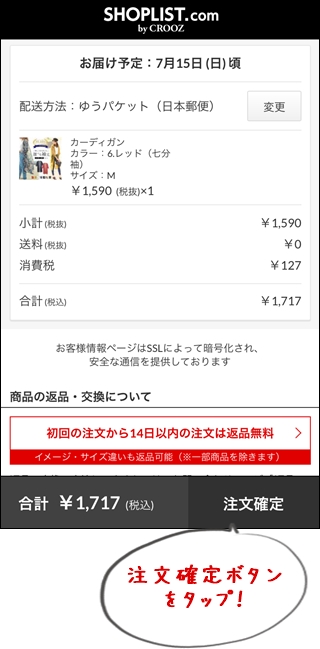
これでOKなら、注文確定ボタンを押しましょう。
以下のような「ご購入処理の完了」の画面が出たら、注文完了です。
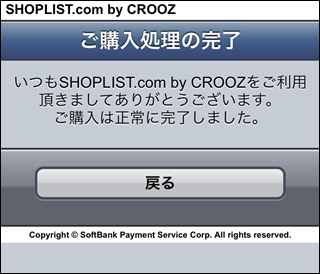
その他の支払い方法の場合
そのほかの支払方法の場合は、このあと、決済処理が残っているので、それぞれによって表示されるボタンが変わります。
それぞれ、出てきたボタンを押して決済画面へ進みましょう。
Paidy翌月払いの場合
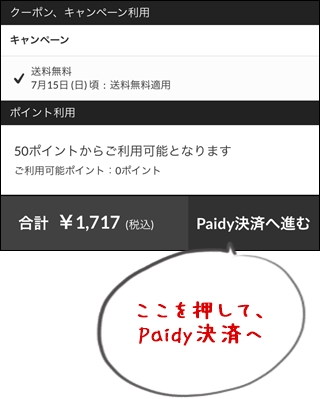
超あと払いの場合
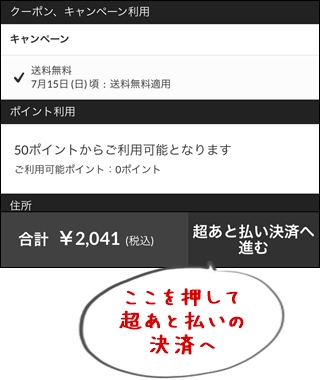
Yahoo!ウォレット FastPayの場合

ケータイ払いの場合
- d払い(docomo)
- auかんたん決済 auウォレット
- ソフトバンクまとめて支払い ワイモバイルまとめて支払い
携帯電話の料金と一緒に払う「ケータイ払い」の時には「決済へ進む」のボタンが表示されるので、それを押して、それぞれの決済画面へ進みます。
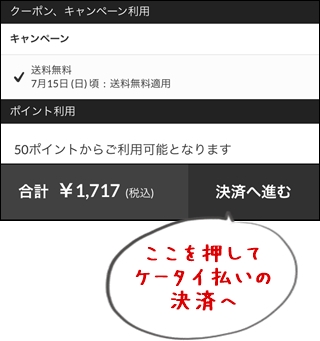
LINE Payの場合
LINE Payの場合も「決済へ進む」のボタンが表示されるので、それを押して決済画面へ進みます。
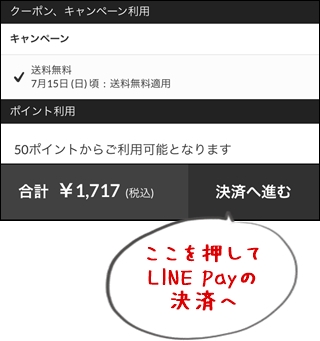
Amazon Payの場合
Amazon Payの場合は、いちばん下じゃなく、入力内容確認画面の途中の「お支払い方法」のところに「Amazonアカウントでお支払い」のボタンが登場します。
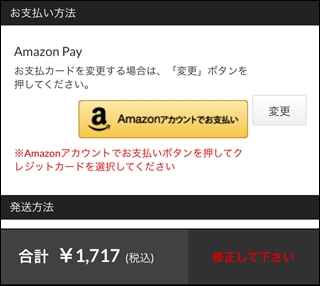
Amazonに登録してあるクレジットカードで支払う場合は、このボタンを押して決済手続きへ進みましょう。
楽天ペイの場合
楽天ペイで支払いをする場合は、いちばん下に「決済へ進む」ボタンです。
これを押して、支払い手続きを進めましょう。
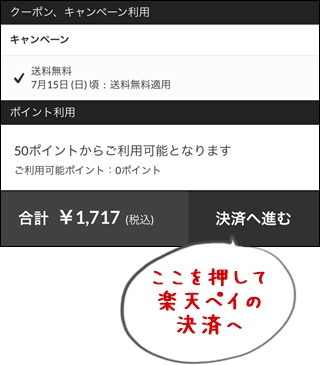
全額ではありませんが、楽天ポイントや楽天キャッシュで支払うことも出来ます。
「ご購入処理の完了」が出れば注文終了
それぞれの決済手続きを進めて、決済が終われ、ショップリストから、「ご購入処理の完了」画面が出ます。
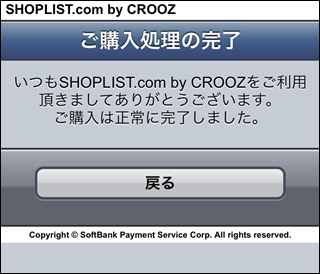
この画面が出たら、注文は完了です。